Pour changer le mot de passe Back-office de votre espace WordPress, il faut tout d’abord connaître à l’avance le mot de passe de votre base de données MySQL.
Récupérer le mot de passe MySQL
- Accéder à votre espace client.
- Cliquer sur le menu Hébergements puis Gestion Web.
- Cliquer sur le bouton FTP EN LIGNE VIA DRINVIN FTP.
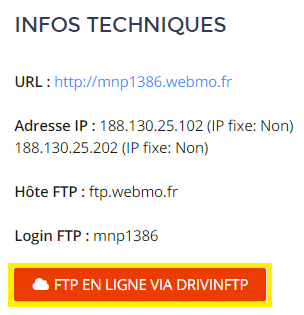
- Naviguer dans la racine FTP de WordPress jusqu’à trouver le fichier wp-config.php. Cliquer dessus pour le télécharger.
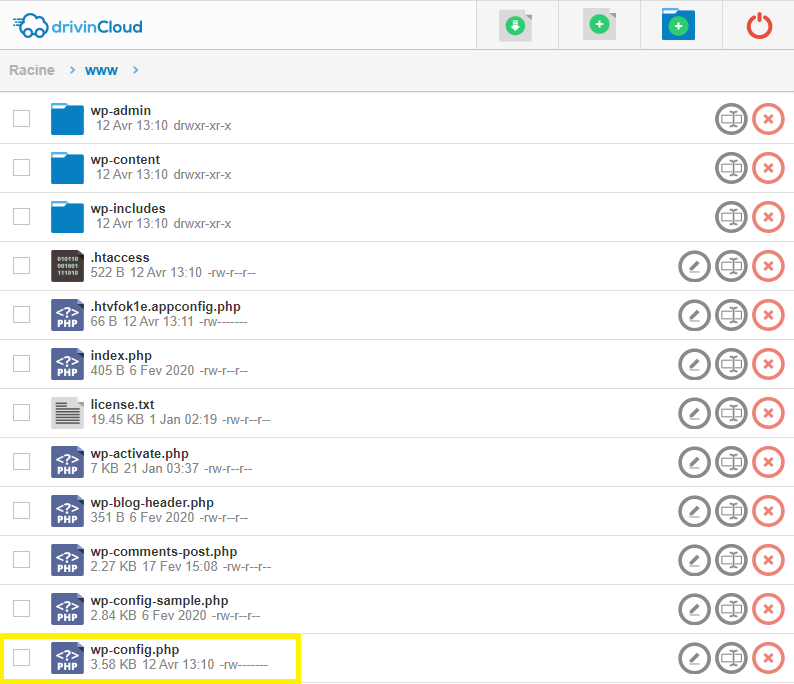
- Ouvrir le fichier wp-config.php. Le mot de passe d’accès à la base de données MySQL s’affichera dans la ligne DB_PASSWORD.
Changer le mot de passe BackOffice
Méthode 1 – Changer la table wp_users
Voici les étapes pour changer le mot de passe Back-office de votre espace WordPress.
- Accéder à votre espace client.
- Cliquer sur le menu Hébergements puis Gestion Web.
- Dans la rubrique VOS BASES DE DONNÉES MYSQL cliquer sur l’icône de la colonne ACCÉDER.
- Mettre le mot de passe d’accès à votre base de données. Si vous ne connaissez pas ce mot de passe, suivez la procédure ci-dessus.
- Naviguer jusqu’à la table wp_users et cliquer dessus. Suivre le lien ÉDITER pour changer le mot de passe BackOffice.
- Dans le champ user_pass, sélectionner MD5 dans la colonne Fonction puis saisir votre nouveau mot de passe (en clair) dans la section Valeur.
- Cliquer sur Exécuter en bas pour enregistrer les modifications.
Méthode 2 – Exécuter une requête MySQL
Si vous voulez gagner du temps, et que vous avez des connaissances d’utilisation de MySQL, voici des étapes plus simples pour changer le mot de passe Back-office de votre espace WordPress.
- Accéder à votre espace client.
- Cliquer sur le menu Hébergements puis Gestion Web.
- Dans la rubrique VOS BASES DE DONNÉES MYSQL cliquer sur l’icône de la colonne ACCÉDER.
- Mettre le mot de passe d’accès à votre base de données. Si vous ne connaissez pas ce mot de passe, suivez la procédure ci-dessus.
- Aller dans la section SQL de l’interface PHPMyAdmin.
- Exécuter la requête suivante en remplaçant les valeurs par vos données. Tâcher de ne pas mettre un mot de passe facile à deviner.
- Cliquer sur Exécuter en bas pour enregistrer les modifications.